В этом простом уроке нарисуем драгоценный камень и пополним коллекцию бриллиантов для возможной игры жанра «три в ряд» в Photoshop. В одном из уроков мы уже рисовали алмаз оранжевого цвета, в этот раз давайте нарисуем синий драгоценный камень. Как и в прошлом уроке будем рисовать, используя векторные фигуры и настройки слоев, в итоге должно получиться три вида изображения: большой, средний и маленький.



Сначала рисуем самый большой вариант, а потом его уменьшим. Рисование алмаза будем делать последовательно.
- Рисование первого векторного объекта
- Рисование граней алмаза при помощи инструмента Pen Tool
- Настройка параметров слоев для векторных граней-треугольников
- Создание второго векторного объекта и настройка его свойств
- Добавление световых эффектов граням алмаза
- Добавление дополнительных эффектов для алмаза
Рисование первого векторного объекта
Создайте новый документ со следующими параметрами:
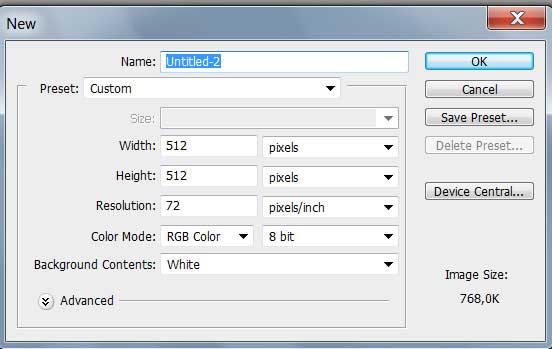
Закрасьте основной слой нейтральным цветом (#c0efcc). Выберите в палитре инструментов (Custom Shap Tool) векторный объект, зажмите кнопку Shift, и нарисуйте его на слое.
![]()

Затем поверните объект, как показано на изображении.

Рисование граней алмаза инструментом Pen Tool
Перед тем, как начать рисование основных граней алмаза, давайте установим центральную точку объекта, она поможет расположить их в дальнейшем. Создайте новый слой и нарисуйте на нем центральный пиксель в любом месте.

Чтобы поместить пиксель в центр объекта нужно проделать следующие действия:
- используя инструмент «Move Tool» выделите слой, на котором расположен основной векторный объект, для этого зажмите кнопку Ctrl и щелкните кнопкой мыши на этом слое;
- после чего нужно на верхней панели инструментов нажать на кнопки выравнивания «Align vertical centers» и «Align horizontal centers».

Теперь используя инструмент «Pen Tool» нарисуйте такой треугольник.

Сначала нажмите кнопкой мыши на левый угол объекта, затем на центральную вспомогательную точку, которую мы нарисовали раньше, затем на нижний угол и опять на левый угол, чтобы замкнуть фигуру.
Можете взять треугольник из набора векторных фигур и повернуть его так, как нужно, но лучше воспользоваться инструментом «Pen Tool».
Когда первая грань нарисована, то можно на ее основе сделать остальные. Скопируйте слой с векторным треугольником и для наглядности поменяйте цвет объекта.
Используя инструмент «Move Tool» перейдите в режим изменения основных параметров объекта. Сделать это можно подведя курсор мыши к границам объекта, курсор будет отображаться в виде двух стрелочек.
Находясь в режиме редактирования, переместите центральную точку объекта в правый верхний угол, где находится вспомогательный пиксель, затем нажмите на «галочку» в верхнем меню. Возьмите курсором мыши объект за любой угол (курсор будет выглядеть как две изогнутые стрелочки) и поверните треугольник (можете зажать клавишу shift), он должен будет поворачиваться относительно вспомогательного пикселя, который мы нарисовали ранее.

Точно также нужно создать другие грани, должно получиться следующее:

Настройка параметров слоев для векторных граней-треугольников
Для каждой грани нужно применить свои параметры градиента.







Примечание. Находясь в режиме настроек слоя и редактирования градиента (Gradient Overlay) можно двигать его кнопкой мыши, изменяя тем самым его расположение в векторном объекте. Попробуйте сделать это, просто наведите курсор на объект, где расположен градиент, зажмите правую кнопку мыши и переместите курсор — градиент должен будет изменять свое положение. Если вы заметили какие-то несоответствия в уроке с итоговым результатом, где используется градиент, то попробуйте его «подвигать» мышью.
К основному векторному объекту примените только параметр контура, как показано на изображении:

Создание второго векторного объекта
Теперь нужно нарисовать еще один такой же объект в центре основного. Это будет верхняя грань алмаза. Сделаем это при помощи копирования слоя основного векторного объекта, далее зажав кнопку Shift, уменьшим масштаб нового объекта, как показано на рисунке.

Назначьте следующие параметры слою объекта:

Должен получиться такой драгоценный камень:

Добавление световых эффектов граням алмаза
Добавим к драгоценному камню еще несколько световых эффектов. Для этого создайте треугольник и на его основе еще два. Разместите их так, как указано на изображении.

Примените к каждому слою этих объектов «Blend Mode Lighten» и установите параметр «Opacity» на значение 20.

Теперь нужно сделать еще треугольные объекты для других оставшихся граней. Точно также при помощи «Pen Tool» нарисуйте треугольник, а затем на его основе скопируйте два других и разместите следующим образом:

Примените следующие настройки для каждого слоя:



Добавление дополнительных эффектов для алмаза
Давайте добавим алмазу небольшое подсвечивание из линий и тень, чтобы придать объем. Создайте новый слой и нарисуйте белые линии, как показано на изображении.

Подсказка. Чтобы рисовать прямые линии при помощи инструментов Brush Tool и Pencil Tool, как это делается при создании векторного объекта, сначала нажмите на начальную точку, затем зажмите клавишу shift и нажмите на следующую, туда, куда нужно провести линию.
Сделаем еще небольшие штрихи, добавим подсвечивание для линий.

В итоге должен получиться такой драгоценный камень, который можно уменьшить в масштабе и применить в качестве спрайта для игры.

Если вам понравился урок — сохраните его или поделитесь, добавив в закладки социальных сетей (значки внизу). Задавайте вопросы и пишите свое мнение в комментариях.
Автор: Jean Winters
Другие уроки Photoshop:
 Как нарисовать алмаз в Photoshop
Как нарисовать алмаз в Photoshop