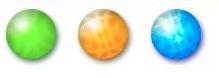Создаем изображение размером 64×64. Заходим в верхнее меню window \ arrange \ new window for untitled для того чтобы создать дубликат рабочей области. После, увеличиваем его в четыре раза, в этой области мы будем производить дальнейшие действия.
Теперь создаем три слоя. Выбираем из списка слоев слой Layer1 и, используя инструмент Elliptical Marquee Tool , создадим на нем выделенную область.
Закрашиваем выделенную область любым цветом, используя инструмент Paint Bucket Tool. Выделение можно снять Ctrl + D.
Два раза нажимаем на слой Layer1, для того чтобы открылось окно параметров слоя. Применяем следующие установки для данного слоя.
Теперь возьмемся за слой Layer2. Берем инструмент Pen Tool и рисуем жирную белую точку. Должно получиться следующее:
Направляемся в filter \ blur \ Gaussian Blur и ставим значение на 5.
Таким же образом рисуем точку меньшего размера на третьем слое Layer3. Используя тот же фильтр со значением 2,4 , получаем следующее изображение:
Для создания узора нам понадобиться еще один слой. Создадим его и поместим между слоями Layer1 и Layer2.
Теперь нужно создать выделенную область на основе слоя Layer1. Зажмите клавишу Ctrl и кликните мышью на слое Layer1, который расположен в списке слоев (область, на которую следует нажать показана стрелкой).
Выделение создано. Теперь нужно выбрать слой Layer4 из списка слоев и, убедившись, что выделенная нами перед этим область активна, залить ее любым цветом. Устанавливаем параметр Fill слоя на нулевое значение.
Применяем к новому слою Layer4 следующие параметры:
Если все вышеописанные указания были сделаны правильно, то должен получится магический шарик:
Можете поиграться с настройками фильтров, с цветом и параметром satin, чтобы внести разнообразие и создать шары отличные от первого.