Это третий урок из серии «как нарисовать алмаз в фотошопе». Ссылки на первые два урока вы найдете внизу статьи. Такие драгоценности можно использовать в качестве спрайтов к игре «три в ряд». В этот раз нарисуем зеленый драгоценный камень, который будет состоять из нескольких фигур.



Как и в предыдущих уроках по рисованию драгоценных камней сначала нарисуем алмаз большого размера, а потом можно будет его уменьшить. Рисовать будем поэтапно, как показано в описании.
- Рисование основного векторного объекта-полигона
- Рисование граней алмаза при помощи выделения
- Создание дополнительных объектов-граней для драгоценного камня
- Установка настроек градиента для слоев граней алмаза
- Добавление дополнительных эффектов в виде контура, теней и подсветки
Рисование основного векторного объекта-полигона
Создайте новый документ со следующими параметрами:
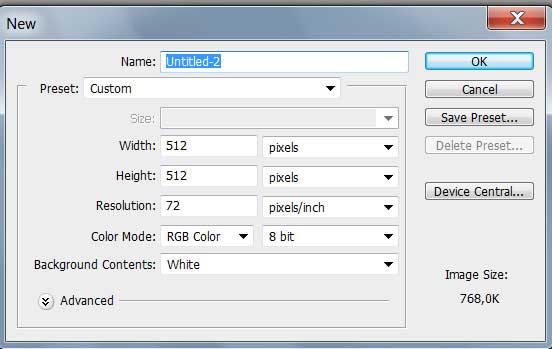
Закрасьте главный слой нейтральным цветом.
Для начала создадим полигон из восьми сторон. Чтобы сделать это используйте инструмент Polygon Tool, который находится на панели инструментов слева.
![]()

Рисование граней алмаза при помощи выделения
Теперь нужно сделать прямоугольную грань. Для этого создайте копию слоя с объектом полигоном, измените цвет полигона на другой и рестаризуйте слой (выделите слой и нажмите правой кнопкой мыши на нем, в появившемся контекстном меню выберите «Rasterize Layer»). Выделите следующие области и удалите их.

Должен получиться такой прямоугольник.

Скопируйте этот слой с прямоугольником и переместите на правую сторону, то же самое сделайте с нижней гранью, повернув ее на девяносто градусов.

Обратите внимание, что могут возникнуть неточности. Это связано с особенностями построения векторных объектов в фотошопе.

В этом случае лучше нарисовать нижнюю грань на новом слое используя выделение.

В любом случае должны получиться такие прямоугольные грани, как показано на рисунке.

Создание дополнительных объектов-граней для драгоценного камня
Теперь нужно создать остальные объекты, которые будут представлять другие грани драгоценного камня. Вы можете сделать это также выделением и заливкой новых слоев. В итоге нужно получить следующие объекты для дальнейшей установки их настроек.

Установка настроек градиента для слоев граней алмаза
Все грани будем рисовать при помощи градиента. Давайте сначала установим параметры градиента для основных боковых граней драгоценного камня.







Примечание. Обратите внимание, что градиент можно «двигать» внутри слоя, для этого находясь в настройках, нажмите на градиент и подвигайте его мышью.

Продолжим настройку градиента для угловых граней драгоценного камня.




Теперь нужно настроить параметры градиента для центральных слоев драгоценного камня.




В итоге должно получиться следующее изображение алмаза:

Добавление дополнительных эффектов в виде контура, теней и подсветки
Чтобы придать большей выразительности драгоценному камню — добавим контур и тень.


Давайте добавим еще подсветку в центре. Нарисуйте контур вокруг центральных граней кистью и добавьте свечение в настройках слоя, как показано на изображении.


Такую технологию рисования драгоценных камней можно использовать для создания спрайтов игры «три в ряд» . Посмотрите на сайте похожие уроки по созданию других алмазов, не забывайте добавлять уроки в закладки и делиться ими — нажмите на значки социальных сетей внизу.
Автор: Jean Winters
Другие уроки Photoshop:
 Как нарисовать драгоценный камень в Photoshop
Как нарисовать драгоценный камень в Photoshop
 Как нарисовать алмаз в Photoshop
Как нарисовать алмаз в Photoshop